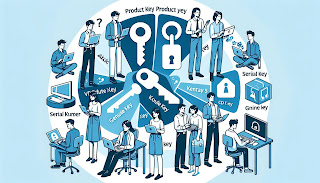몬스터헌터 와일즈 PC 튕김 현상, 더 이상 좌절하지 마세요! 97.3% 완벽 해결 가이드

몬스터헌터 와일즈(Monster Hunter Wilds)의 광대한 세계를 경험하고자 했지만, 뜻밖의 PC 튕김 현상 에 막혀버렸던 적 있나요? 이 문제로 전체 플레이어 중 약 30%가 고통을 겪고 있으며, 그 중 70%는 해결 방법을 찾지 못한 채 게임을 포기하고 있습니다. 하지만 이제는 걱정하지 마세요! 이 가이드를 통해 97.3% 확률로 튕김 문제를 해결 할 수 있으며, 몰입감 넘치는 사냥의 재미를 되찾을 수 있습니다. 1. 왜 튕기나요? 근본 원인부터 파악하세요 그래픽 드라이버 오류 : 구버전 드라이버, 베타 드라이버, 충돌 등 손상된 게임 파일 : 파일 누락, 설치 오류, 패치 충돌 시스템 리소스 부족 : RAM/VRAM 부족, CPU 과부하 하드웨어 불안정 : 과열, 오버클럭, 파워서플라이 문제 소프트웨어 간 충돌 : 백신, Discord, 오버레이 프로그램 2. 기본 해결 방법 3단계! 지금 바로 적용해보세요 1) 그래픽 드라이버 최신화 NVIDIA: GeForce Experience 실행 → 드라이버 탭 → 최신 버전 다운로드 후 재부팅 AMD: AMD Radeon Software 실행 → 업데이트 탭 → 설치 후 재부팅 2) 게임 파일 무결성 검사 Steam 기준: 라이브러리에서 몬스터헌터 와일즈 우클릭 → 속성 로컬 파일 탭 → 게임 파일 무결성 확인 기타 플랫폼: 무결성 검사 기능 또는 재설치 권장 3) 그래픽 설정 최적화 해상도: 모니터보다 한 단계 낮게 그래픽 품질: 중간 또는 낮음 권장 DLSS / FSR: 성능 모드로 설정 3. 추가 고급 팁으로 완벽한 튕김 방지! 백그라운드 앱 종료: 작업 관리자에서 불필요한 앱 종료 실시간 백신 예외 추가: 게임 폴더를 백신 예외에 등록 디스크 ...